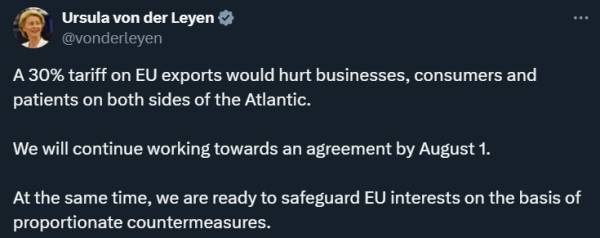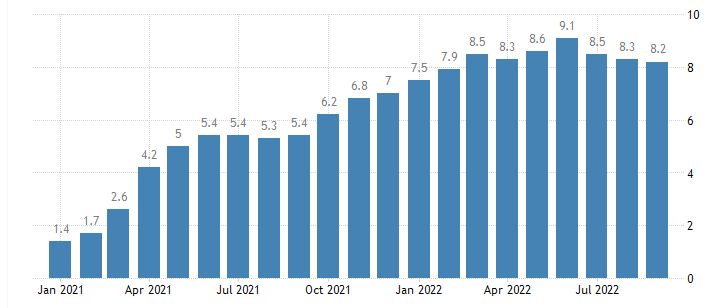怎么修改图片的尺寸?图像,这一无所不在的数字媒介,深刻地融入了我们的日常生活每一个角落,尽管它以其直观、生动的特性深受喜爱,但合理使用图像,特别是关注其尺寸问题,同样不容忽视,不当的尺寸设置,往往能引发一系列连锁反应,首先是对视觉体验的影响,过大或过小的图像,在显示时要么造成屏幕空间的浪费,要么让人难以捕捉细节,尤其是在移动设备与大屏显示器之间切换时,这种差异尤为明显,其次,尺寸不匹配的图像还可能导致显示异常,大多数图像显示系统遵循原始尺寸原则,一旦尺寸设置错误,图像的比例、清晰度乃至整体布局都可能发生扭曲,影响信息的准确传达。
鉴于上述种种弊端,适时调整图像尺寸显得尤为重要,这一举措不仅能够确保图像在不同设备上完美适配,提升观赏体验,还能优化网络传输效率,简化日常操作流程,尤为重要的是,正确的尺寸设置是高质量打印的基石,确保您的创意作品以最佳状态呈现于纸上。下面小编会将六种操作简单的修改尺寸方法介绍给大家,如果大家还不知道如何修改图片尺寸的话,就快来看看这篇文章吧!

方法一:使用“星优图片处理大师”软件修改图片尺寸
步骤1:如果你从未使用过“星优图片处理大师”软件的话,就请先将这款软件下载到自己的设备上,软件下载完成后请将其打开并选择【更改尺寸】功能。

展开全文
步骤2:之后请大家点击左上角【添加文件】按键,将等待修改尺寸的图片添加到软件里,支持批量修改以节省时间。
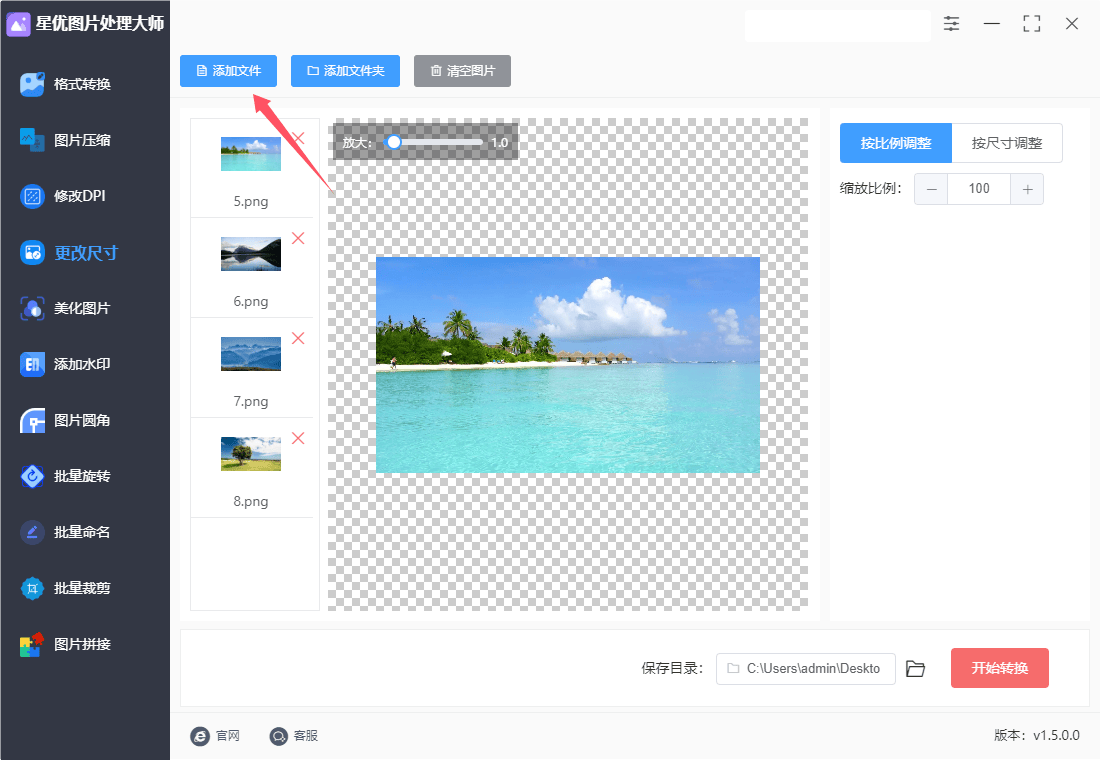
步骤3:图片文件导入完成后,先选择图片尺寸的修改方式(按比例调整或按尺寸调整),大家根据自己的需要选择一种,选择好之后再在下面设置具体的参数。

步骤4:调整好上述设置后,大家就完成了图片尺寸修改了,此时点击软件右下角的【开始转换】按钮来启动软件程序。

步骤5:软件成功应用尺寸修改后,会自动将其保存图片的文件夹打开,此时大家就可以这个文件夹中找到修改尺寸后的图片文件了。可以看到本次操作我们成功将所有图片尺寸修改为了800*600px。

方法二:使用小船图片处理器修改图片尺寸
一、打开软件并选择功能
双击打开小船图片处理器软件。
在软件的主界面上,找到并点击左侧的“更改尺寸”功能选项。

二、添加图片文件
点击界面中的“添加文件”按钮,准备添加需要处理的图片。
在弹出的文件选择界面中,选中目标图片文件,然后点击“打开”按钮将图片添加到软件中。

三、修改图片尺寸
图片添加后,在界面右下方可以看到处理图片的选项。
在“图片大小”位置,可以选择修改图片尺寸的方式。小船图片处理器提供了两种主要的方式:
按比例缩放:可以输入缩放比例,软件将按照此比例调整图片的宽度和高度。
按尺寸缩放:可以直接输入目标宽度和高度的具体数值。如果需要保持图片的宽高比不变,可以勾选“同比缩放”选项,然后只输入宽度或高度中的一个值,另一个值将自动按比例调整。

四、设置输出目录
在软件界面的某个位置(具体位置可能因软件版本而异),可以看到默认的输出目录。
如果需要更改输出目录,可以点击旁边的按钮,选择新的保存路径。

五、批量转换
完成以上设置后,点击界面上的“批量转换”按钮。
软件将开始处理图片,按照设定的尺寸调整每张图片的宽度和高度。
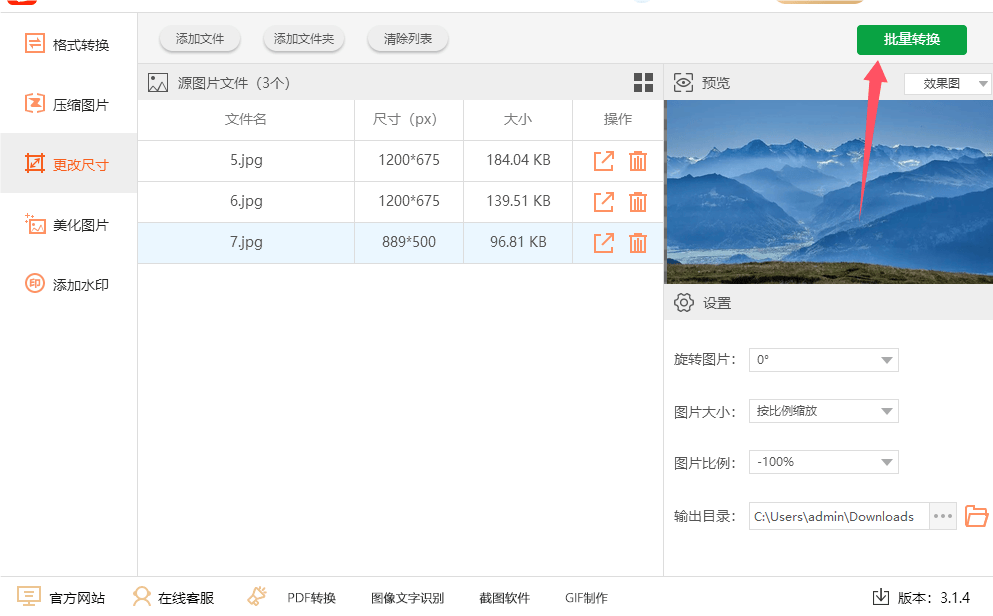
六、查看结果
转换完成后,软件通常会给出提示。
可以前往之前设置的输出目录,查看已经修改尺寸的图片文件。

方法三:使用python修改图片尺寸
要批量修改图片尺寸,你可以使用 Python 的 Pillow 库(Python Imaging Library 的一个分支)。下面是详细的步骤:
步骤 1: 安装 Python 和 Pillow
确保 Python 已安装:从 Python 官网 下载并安装 Python(如果尚未安装)。
安装 Pillow 库:打开终端或命令提示符,并运行以下命令以安装 Pillow:
pip install pillow
步骤 2: 编写 Python 脚本
创建脚本文件:在你的工作目录中创建一个新的 Python 文件,例如 resize_images.py。
编写脚本:在 resize_images.py 文件中,添加以下代码:
from PIL import Image
import os
# 指定图片目录路径
input_directory = 'path/to/your/input_directory'
output_directory = 'path/to/your/output_directory'
new_width = 800 # 目标宽度
new_height = 600 # 目标高度
# 创建输出目录(如果不存在)
if not os.path.exists(output_directory):
os.makedirs(output_directory)
# 遍历目录中的所有图片文件
for filename in os.listdir(input_directory):
# 只处理图片文件(这里假设只处理常见的图片格式)
if filename.lower().endswith(('.png', '.jpg', '.jpeg', '.bmp', '.gif')):
# 打开图片
img_path = os.path.join(input_directory, filename)
with Image.open(img_path) as img:
# 修改图片尺寸
resized_img = img.resize((new_width, new_height), Image.ANTIALIAS)
# 保存修改后的图片到输出目录
output_path = os.path.join(output_directory, filename)
resized_img.save(output_path)
print("图片尺寸修改完成")
步骤 3: 配置脚本
修改目录路径:
将 input_directory 设置为你要处理的图片所在目录路径。
将 output_directory 设置为你想保存处理后图片的目录路径。
设置目标尺寸:
修改 new_width 和 new_height 变量以指定新的图片宽度和高度。
保存脚本:保存对 resize_images.py 文件的修改。
步骤 4: 运行脚本
打开终端或命令行:根据你的操作系统,打开终端(macOS/Linux)或命令提示符(Windows)。
导航到脚本目录:使用 cd 命令切换到包含 resize_images.py 的目录。例如:
cd path/to/your/script
运行脚本:执行脚本,使用以下命令:
python resize_images.py
附加提示
检查图片格式:脚本中的 endswith 方法可以根据需要添加或删除图片格式。
调整尺寸:可以根据需要修改 new_width 和 new_height 变量以调整目标尺寸。
备份原始图片:在批量处理之前,建议先备份原始图片,以防丢失数据。

方法四:使用Pixlr工具修改图片尺寸
Pixlr是一个在线图像编辑工具,通常用于单张图片的编辑,而批量修改图片尺寸并不是其直接支持的功能。Pixlr 的功能更侧重于单张图像的编辑和设计。如果你需要批量调整图片尺寸,你可能需要使用专门的批量处理工具或脚本。然而,如果你愿意手动处理多个图像,下面是如何使用Pixlr批量修改图片尺寸的步骤:
使用Pixlr进行手动批量处理
1、打开 Pixlr:
打开Pixlr工具,打开方式很简单,找到这个工具后利用电脑上的网络浏览器直接打开。
2、选择PixlrX 或PixlrE:
PixlrX 是一个简化版的编辑器,适合快速编辑。Pixlr E 提供更多功能,适合更复杂的编辑任务。
3、上传第一个图片:
在Pixlr的主界面,点击“打开图片”或“Open Image”,然后选择你要调整尺寸的第一个图像文件。
4、调整图片尺寸:
在PixlrX 中:
选择“调整大小”(Resize)工具,通常可以在右侧的工具栏中找到。
输入新的宽度和高度,或者选择一个预设的比例。
点击“应用”或“确认”以调整图像大小。
在PixlrE 中:
选择“图像”菜单,然后选择“调整大小”(Image > Resize)。
输入新的尺寸或比例。
点击“确定”以应用更改。
5、保存图片:
调整完尺寸后,点击“文件”菜单中的“保存”按钮,选择保存位置并保存图像。
6、重复操作:
对每一张图片重复步骤 3 至 5。虽然这不是批量处理,但这是使用Pixlr进行手动调整的方式。
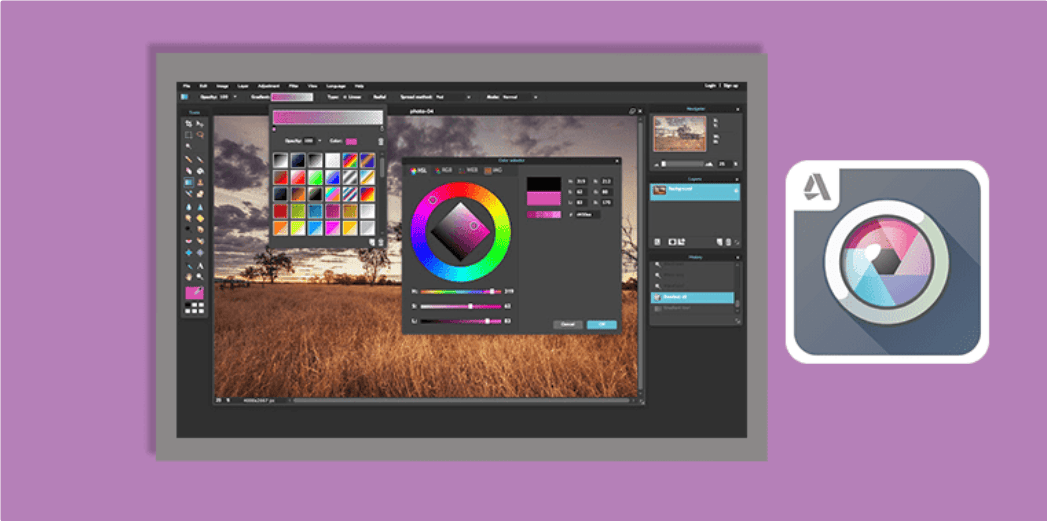
方法五:使用Adobe Lightroom修改图片尺寸
该软件与苹果的Aperture 1.0在界面和功能上具有相似性。它主要支持RAW图像的编辑,并为用户提供图片的浏览、编辑、整理和打印功能。此外,Lightroom还提供了便捷的手机修图体验,结合多样化的修改工具,使得用户能够更加灵活地自定义图片,从而获得出色的修图效果。在Adobe Lightroom中,修改图片尺寸主要通过导出设置来实现。以下是详细步骤:
1. 打开 Adobe Lightroom
启动 Lightroom 并导入你要调整尺寸的图片。
2. 选择图片
在“库”模块或“开发”模块中,选择你要调整尺寸的图片。
3. 打开导出对话框
选择图片后,点击右下角的“导出”按钮,或使用快捷键 Ctrl+Shift+E (Windows) / Cmd+Shift+E (Mac) 打开导出对话框。
4. 设置导出位置
在导出对话框中,选择“导出位置”以确定图片保存的位置和文件夹。
5. 设置文件命名和文件类型
在“文件命名”部分,你可以设置导出文件的名称格式。
在“文件类型”部分,选择输出格式(如 JPEG、TIFF)。
6. 调整尺寸设置
在“图像设置”部分,勾选“调整大小”选项。
设置“尺寸调整”选项。你可以选择以下几种方式:
长边:输入新的长边像素值(例如 1200 像素)。短边会按比例调整。
短边:输入新的短边像素值(例如 800 像素)。长边会按比例调整。
像素尺寸:设置具体的宽度和高度(例如 1200 x 800 像素)。
分辨率:设置输出分辨率(通常为 72 PPI 用于网页,300 PPI 用于打印)。
7. 选择输出质量
在“图像设置”部分,调整“质量”滑块以控制图像质量和文件大小。
8. 调整其他设置
你可以设置其他选项,如“添加水印”、“输出锐化”等,视需要而定。
9. 导出图片
配置完成后,点击“导出”按钮。Lightroom 将按照设置调整尺寸并导出图片到指定位置。
总结
通过导出功能,你可以在 Lightroom 中方便地调整图片尺寸,选择具体的输出设置和质量要求。

方法六:使用截图法修改图片尺寸
使用截图法修改图片尺寸是一个相对简单的操作,适用于快速调整图片的可视区域。下面是详细步骤:
1. 打开图片
打开你需要调整尺寸的图片文件,可以使用任何图像查看或编辑软件(如 Windows 照片查看器、预览、Photoshop 等)。
2. 选择截图工具
Windows:使用内置的“截图工具”或“截图和草图”工具。也可以使用快捷键 Windows + Shift + S 启动截图工具。
Mac:使用快捷键 Command + Shift + 4 启动截图工具。
3. 截图区域
Windows:
打开截图工具(按 Windows + Shift + S)。
选择截取的区域。拖动鼠标以选择要保留的区域。截图会自动保存到剪贴板。
Mac:
按 Command + Shift + 4,然后拖动光标选择要保留的区域。截图会自动保存到桌面或指定位置。
4. 调整截图
将截图粘贴到图像编辑软件中(如 Paint、Photoshop、GIMP)。
Windows:打开 Paint,使用 Ctrl + V 粘贴截图。
Mac:打开预览,选择“文件” > “打开”,然后选择截图文件。
5. 裁剪图片
使用图像编辑软件的裁剪工具修剪不需要的部分:
Windows Paint:
选择“选择”工具,选择要保留的区域。
点击“裁剪”按钮。
Mac 预览:
使用“标记”工具选择要保留的区域。
选择“工具” > “裁剪”。
Photoshop:
使用裁剪工具选择要保留的区域,然后按“Enter”键确认裁剪。
6. 保存图片
Windows Paint:
点击“文件” > “保存”或“另存为”,选择文件格式和保存位置。
Mac 预览:
点击“文件” > “保存”或“另存为”,选择文件格式和保存位置。
Photoshop:
选择“文件” > “导出” > “导出为”,选择格式和调整尺寸设置,然后保存。
总结
使用截图工具可以快速调整图片的可视区域,并通过图像编辑软件进一步裁剪和保存。此方法适用于快速修改图片显示尺寸,但不适用于大幅度的尺寸调整。
在调整图像尺寸的过程中,有几个关键要点值得我们深入关注与细致操作,首要之务是确保图像的宽高比维持稳定,这一比例如同图像的骨架,一旦失衡,便可能使画面显得扭曲或不自然,接下来,分辨率的选择同样至关重要,在数字世界中,分辨率是衡量图像清晰度的关键指标,对于网络分享与传播而言,适当降低分辨率不仅有助于加快传输速度,还能减轻服务器的负担,同时让网页加载更为流畅,提升用户体验。到这里今天这篇“怎么修改图片的尺寸?”就结束了,调整图像尺寸虽看似简单,实则蕴含诸多细节与考量,大家在自己操作的时候也要注意各种细节哦!
免责声明
本文仅代表作者观点,不代表本站立场,著作权归作者所有;作者投稿可能会经本站编辑修改或补充;本网站为服务于中国中小企业的公益性网站,部分文章来源于网络,百业信息网发布此文仅为传递信息,不代表百业信息网赞同其观点,不对内容真实性负责,仅供用户参考之用,不构成任何投资、使用建议。请读者自行核实真实性,以及可能存在的风险,任何后果均由读者自行承担。如广大用户朋友,发现稿件存在不实报道,欢迎读者反馈、纠正、举报问题;如有侵权,请反馈联系删除。(反馈入口)
本文链接:https://www.byxxw.com/zixun/33751.html- 上一篇: 注册公司代理
- 下一篇: 化学成分 AISI 1526的化学成分如下